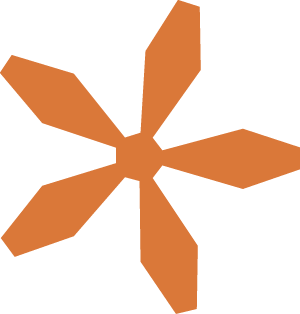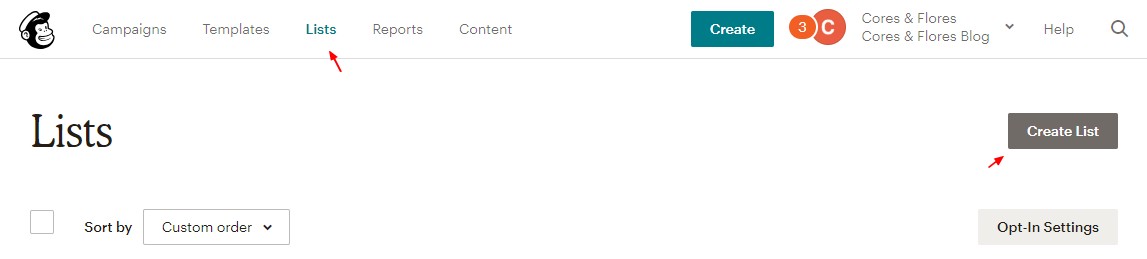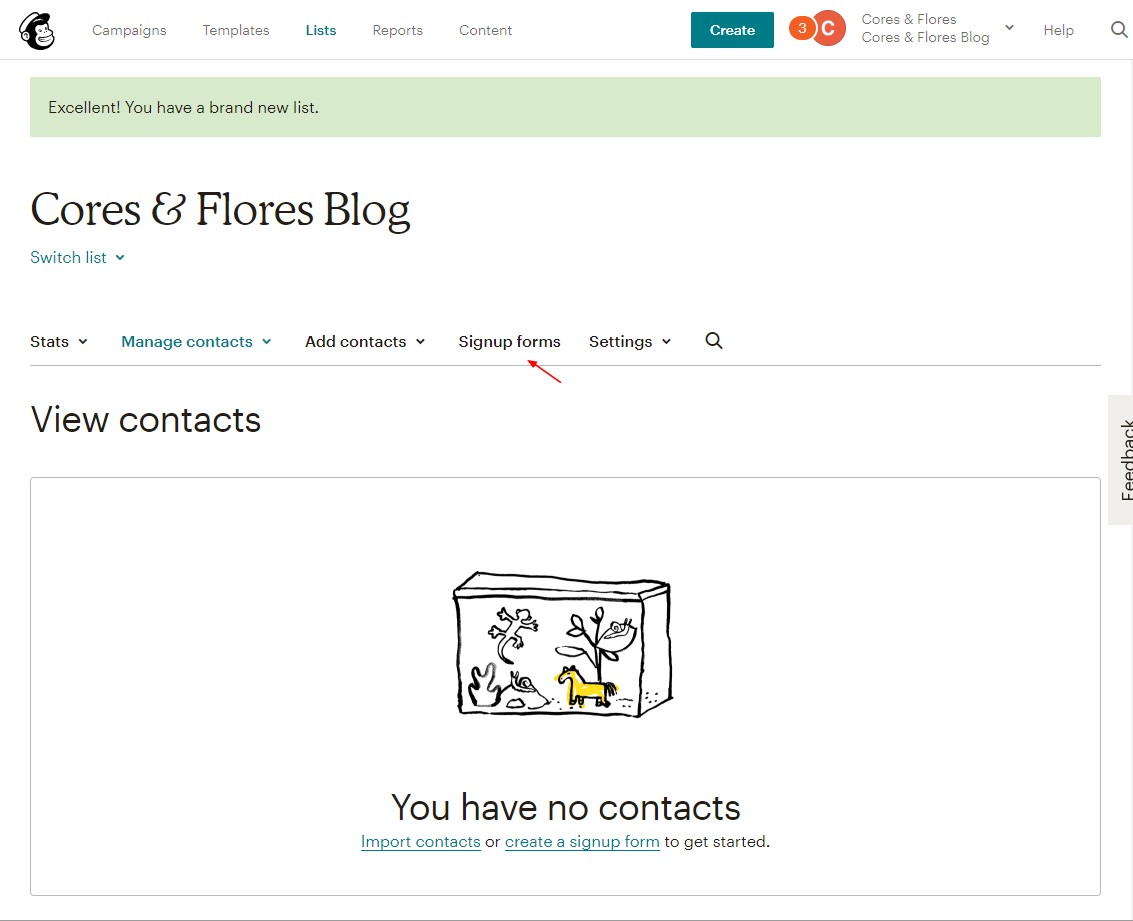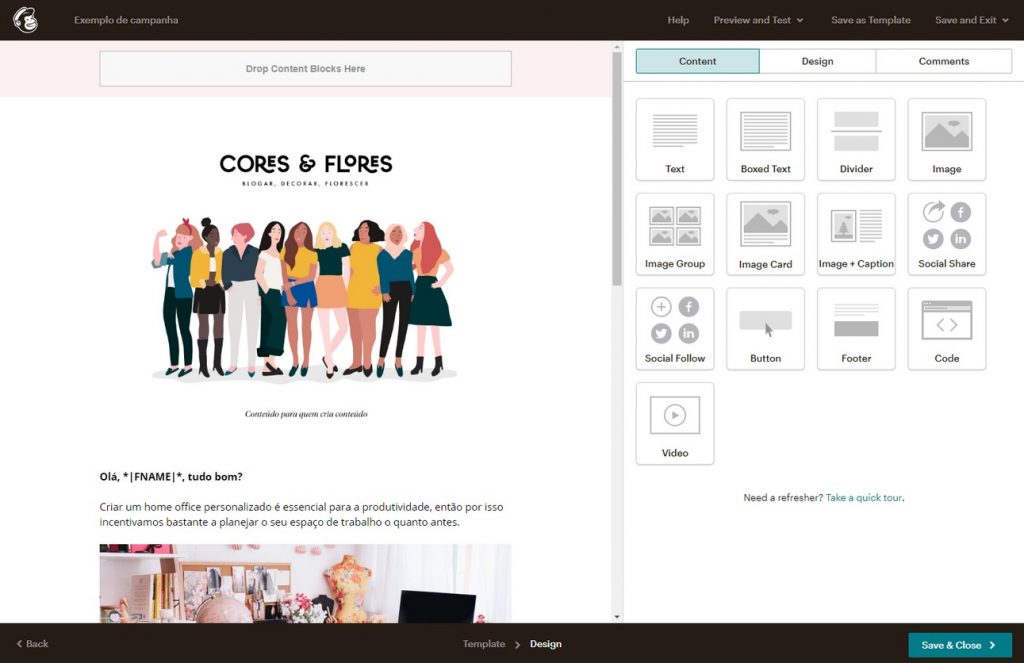Passo a passo para criar uma lista de e-mails no Mailchimp do zero
Ainda nos dias de hoje eu vejo muitos blogs que deixam de lado essa ferramenta poderosa, capaz de transformar em leitores regulares aqueles que te descobriram pelo Google ou Pinterest, assim como fidelizar clientes em seu negócio online.
Se você ainda não sabe, Mailchimp é uma plataforma para automoção de e-mail marketing que te possibilita enviar e-mails para quem assinar sua lista, mantendo contato regular com seus clientes e leitores, fazendo com que eles não te esqueçam ao mesmo tempo que você os ajuda, manda novidades sobre seu negócio etc.
Então aqui você vai aprendar a criar uma lista de e-mails para colocar no seu blog e ter resultados ainda melhores nas suas estratégias de marketing.
Criando uma lista de e-mails no Mailchimp
Depois de criar sua conta gratuita na plataforma, você deve clicar em ‘Lists‘ no menu superior e, em seguida, ‘Create Lists‘. Nesse local ficarão todas as listas que você criar.
Na próxima tela você precisará preencher as informações dessa lista.
List name: O nome da sua lista, podendo ser o nome do blog, da sua loja, do cursto etc. Assim fica mais fácil de identificar.
Default From email address: Você coloca o e-mail que as pessoas receberão as suas campanhas e te responderão (caso queiram). Cada lista pode ter um e-mail diferente, então é importante usar o e-mail referente ao público de cada lista. Se, por exemplo, essa é a lista de um curso e você tem um e-mail só para ele, então recomendo que você coloque esse e-mail.
Default From Name: Aqui você pode usar seu nome ou o nome do seu blog. O que você preencher nesse campo é o que aparecerá no remetente dos seus e-mails.
Remind people how they signed up to your list: Escreva um lembrete para seus assinantes lembrarem porque eles estão recebendo seus e-mails. Por exemplo ‘Você está recebendo esses e-mails porque assinou nossa lista no blog Cores & Flores’.
Contact information for this list: Coloque seu endereço completo nesses campos. Entenda aqui porque é obrigatório informar seu endereço para enviar e-mails.
Enable double opt-in: Marque essa opção se você deseja que o Mailchimp envie um e-mail de confirmação para quem assinar sua lista. Isso significa que toda vez que alguém colocar o e-mail no formulário, ele precisará abrir o link de confirmação no e-mail que foi enviado.
Eu recomendo que deixe essa opção marcada porque dessa forma você evita spam e caso a pessoa digite o e-mail errado, ela não receberá o e-mail de confirmação fazendo com que ela corrija o erro.
Notifications: O Mailchimp pode te mandar notificações pelo e-mail para te atualizar.
Então você pode selecionar o período que deseja receber esse e-mails, sendo ‘Daily summary’ para diariamente (mostrando as atividades de novos inscritos e quem se desincreveu), ‘One-by-one’ para cada vez que tiver uma nova atividade. Você pode deixar tudo desmarcado se desejar receber nenhuma atualização.
Clique em enviar e pronto! Sua lista está criada.
Observação: Você pode usar um formulário de inscrição na sua lista em vários locais do seu blog como no rodapé, na lateral, dentro dos posts etc. Eu recomendo criar uma lista somente para o blog e outras para outros segmentos que você tenha em que os públicos são diferentes.
Por exemplo, se você tem um blog, mas também tem um curso dentro do mesmo blog, então você pode criar uma lista para os leitores do blog e outra para os alunos do curso. Dessa forma você consegue enviar as novidades e pautas do blog para uma lista, e assuntos relacionados ao curso para a outra.
Criando grupos na sua lista de e-mail
Nada pior do que receber e-mails que não tenham muito a ver com o que você deseja, não é? Por isso é importante criar grupos e deixar disponível algumas opções para que seus leitores selecionem o que eles desejam receber.
Para você entender melhor, aqui nós criamos 3 grupos: Novos posts (se quer receber e-mail sempre que tiver post novo ou atualização semanal), Interesses e Dificuldades.
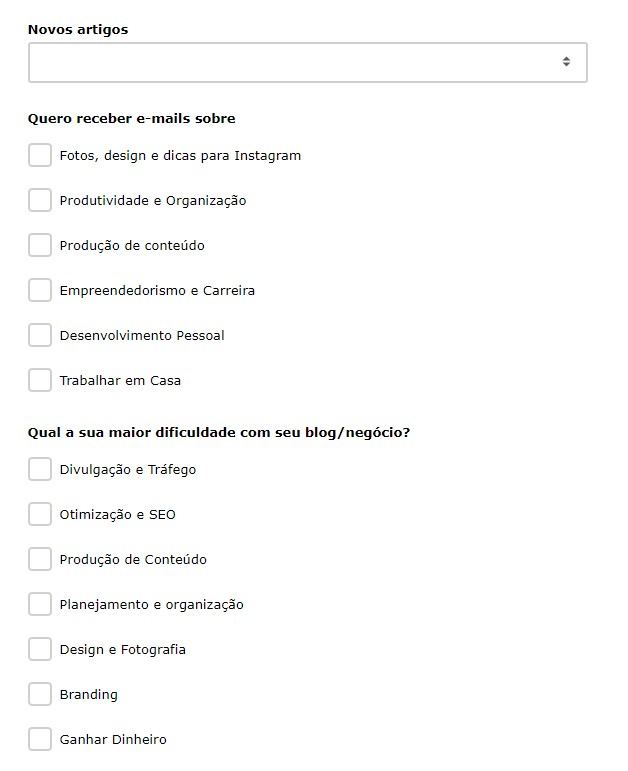
Então nossos assinantes só irão receber e-mails de acordo com o que foi selecionado.
Para criar esses grupos, você deve ir ‘Manage Contacts’ > ‘Groups’ > ‘Create Group’. Antes de criar, o Mailchimp te pergunta como você gostaria que esse novo grupo apareça no formulário de contato, sendo:
- As checkboxes: Checkbox, sendo possível selecionar mais que uma opção;
- As radio buttons: Botão redondo, podendo selecionar apenas uma opção;
- As a dropdown: Menu suspenso, podendo selecionar apenas uma opção;
- Don’t show these groups on my signup form Não mostra os grupos nos formulários.
Agora basta preencher os campos com as informações necessárias.
Configurando as páginas automáticas da lista de e-mail
A pessoas que se interessarem em assinar irão interagir com algumas páginas do próprio Mailchimp. Para que tudo fique com o mais próximo possível da sua identidade visual, a plataforma deixa você editar praticamente tudo nessas páginas.
Para acessar, após criar sua lista você clica em ‘Signup Forms‘ e depois em ‘Form Builder‘.
Agora você vai editar conforme sua identidade visual, podendo editar o tipo de fonte, adicionando imagens e editando os textos de acordo com sua comunicação com seu público.
Em ‘Forms and response e-mails‘ você pode selecionar qual página ou e-mail você quer editar, sendo:
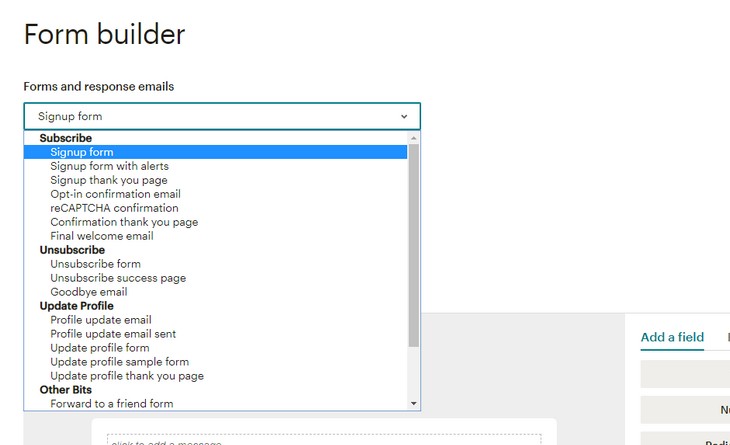
Inscrição na lista
Signup Form: É a página do formulário com os itens que o assinante precisa preencher para assinar. Saiba que esse formulário é diferente do que você pode criar para colocar no seu blog ou site.
Aqui aparecem todos os itens, já no blog você pode selecionar somente os essenciais como Nome e E-mail, porque de qualquer forma a pessoa será encaminhada para esse formulário do Mailchimp quando ela preencher o formulário do seu blog.
Signup Form with alerts: O formulário de inscrição com alertas de erros.
Signup thank you page: A página que irá aparecer após preencher todos os itens do formulário do Mailchimp.
Opt-in confirmation e-mail: Se você deseja que seu leitor confirme o e-mail dele ao assinar sua lista, esse será o e-mail que ele irá receber.
reCAPTCHA confirmation: A página para confirmar se não é spam.
Confirmation thank you page: Essa será a página de confirmação na lista.
Se você quiser é possível usar uma página do seu próprio blog. Basta colocar o link em ‘Instead of showing this unsubscribe successful thank you page, send subscribers to another URL‘. Veja aqui um exemplo.
Final welcome e-mail: Um e-mail que seu assinante receberá ao confirmar a inscrição. Tem a opção de não enviar esse e-mail, basta desmarcar ‘Send a final welcome e-mail’.
Remoção da lista
Unsubscribe form: Formulário para quem deseja sair da sua lista.
Unsubscribe success page: Confirmação da remoção do contato da sua lista.
Goodbaye e-mail: O e-mail que o contato receberá ao ser removido da lista, dando a opção de se inscrever novamente caso tenha sido um erro.
Atualização do perfil
Profile update e-mail: Esse é o e-mail que o assinante receberá quando quiser atualizar o perfil dentro da sua lista.
Profile update e-mail sent: E-mail de confirmação para atualização do perfil.
Update profile form: Formulário para a atualização das preferências na sua lista.
Update profile thank you page: Página de confirmação das atualizações.
Ufa! É bastante coisa, mas você só precisa fazer uma vez para cada lista.
Em cada preview você tem três opções:
Build: É onde você cria o conteúdo das páginas e e-mails, editando o texto.
Design it: Nessa tela você pode editar as cores de fundo, dos botões, etc.
Translate it: Aqui você também pode editar a tradução de algumas mensagens automáticas.
Criando o formulário de inscrição no Mailchimp
Tudo pronto?
Agora vamos fazer com que as pessoas assinem sua lista de e-mails através do formulário de inscrição.
Ainda dentro da lista, você precisa ir em ‘Signup Forms‘ novamente, mas agora você deve clicar em ‘Embedded forms‘.

O Mailchimp te dá quatro formatos de formulários para colocar no seu blog.
Classic: é o formulário com todos os campos que você criou em ‘Signup Form’, no passo anterior. Ainda assim você pode selecionar quais campos você quer remover.
Condensed: esse é um formulário em linha, onde as informações ficam uma em cima da outra, contendo apenas o campo para deixar o e-mail.
Horizontal: Nesse você tem o nome e o e-mail, mas com as informações alinhadas horizontalmente.
Unstyled: Já nesse o Mailchimp te dá o formulário sem nenhuma formatação.
Para que o formulário fique com a sua cara, você vai precisar contar com a ajuda de uma Web Designer caso você não entenda de códigos CSS e HTML.
Se você é usuário WordPress então talvez o plugin Mailchimp for WordPress te ajude.
Mas se você já manja alguma coisa de programação, então tudo o que você precisa fazer após escolher e formatar seu formulário é copiar o código em ‘Copy/paste onto your site‘ e colar onde você deseja que ele apareça.
Observação: Ao fazer qualquer alteração no template do seu blog ou site, não esqueça de fazer um backup antes para previnir possíveis erros.
Enviando seu primeiro e-mail através do Mailchimp
Agora é seu momento de glória! Vamos enviar o seu primeiro e-mail.
No Mailchimp todo e-mail é chamado de Campanha, então no menu principal você deve clicar em ‘Campaigns‘ > ‘Create Campaings‘ > ‘Email‘.
Na próxima tela você deve digitar o nome da campanha em Campaing name. Esse nome servirá apenas para você identificar qual é a campanha, sendo visível apenas para você. Mais tarde que iremos criar o assunto do e-mail.
Depois de digitar o nome e clicar em Begin, vai abrir a tela de configuração do seu e-mail.
Em To você clica em Add Recipints para selecionar as pessoas que irão receber sua campanha. Em List você seleciona a lista para qual você quer enviar seu e-mail.
Enviando e-mails para um determinado grupo
Lembra dos grupos que criamos? Agora é hora de utilizá-lo.
Após selecionar a lista irá aparecer outra opção chamada ‘Segment or Tag‘. Ao clicar nela você deve optar por Group or new segment.
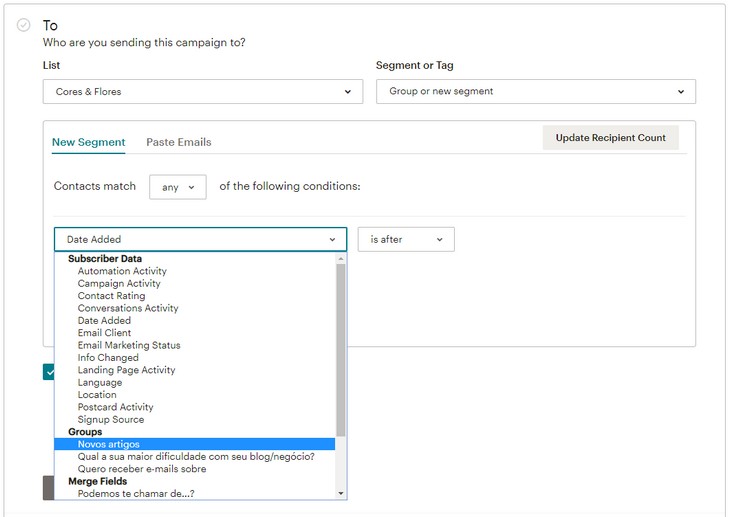
Clique em Date Added e em Groups selecione o grupo que você deseja enviar seu e-mail e depois selecione qual a opção que o assinante precisa ter marcado para poder receber essa campanha.
Exemplo, minha campanha é sobre um post novo que foi ao ar. Então eu vou selecionar em Groups o grupo ‘Novos posts‘, e ao lado ‘Sempre que houver um post novo‘.
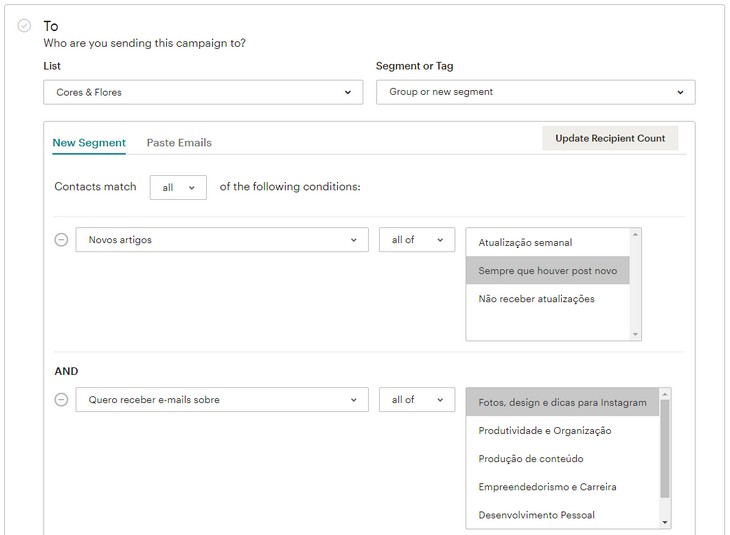
Você pode adicionar mais grupos clicando em + Add
Mas atenção!
Digamos que minha campanha é sobre um post novo sobre criar conteúdo para o Instagram.
Em ‘Contacts match_____of the following conditions’ (Contatos que combinem com______seguintes condições) você pode selecionar ‘Any‘ (qualquer uma) ou ‘All‘(todas).
ANY: Você vai selecionar Any para mandar sua campanha para mais de um grupo. Seguindo o exemplo, nesse caso irão receber o e-mail:
1. Pessoas que selecionaram que desejam receber e-mails com post novo; E
2. Pessoas que tem interesse em receber e-mails sobre o Instagram.
ALL: Aqui você seleciona All se a pessoa precisa preencher todos os requisitos que você selecionar. No caso:
1. Pessoas que selecionaram que desejam receber e-mails com post novo; E QUE TAMBÉM
2. Tem interesse em receber e-mails sobre o Instagram.
Depois você pode marcar a opção ‘Personalize the to field‘ e em Merge Tags você seleciona ‘*|FNAME|*‘.
Isso quer dizer que no e-mail que seu assinante receberá aparecerá o nome dele, evitando que seu e-mail seja marcado como Spam.
Criando o assunto do seu e-mail
Em ‘Subject‘ você irá escrever o assunto do seu e-mail, sendo muito útil utilizar *|FNAME|* no início ou no final do assunto. Essa tag irá se transformar no nome do remetente do e-mail.
Por exemplo:
*|FNAME|*, está com dificuldades para criar conteúdo para o Instagram?
Irá se transformar em ‘Daniella, está com dificuldades para criar conteúdo para o Instagram?‘ quando eu receber esse e-mail.
Editando o conteúdo do e-mail
Em ‘Content‘ você deve criar seu e-mail, editando textos, imagens e tudo o que desejar.
Para começar você pode selecionar um template que irá servir como base. Ao clicar no que você escolheu, você será levada para a próxima tela que é onde você vai cuidar do Design e conteúdo.
Para manter um padrão e evitar fazer tudo novamente, você pode salvar esse e-mail como template ao terminar. Basta clicar em ‘Save as template‘, no menu superior e escolher um nome para identificar.
Já em Preview and test você pode selecionar Send a test e-mail se deseja enviar um e-mail para você mesma para ver como ele fica.
E ao finalizar você pode clicar em ‘Save em Close’ e então, lá em cima, você tem 3 opções:
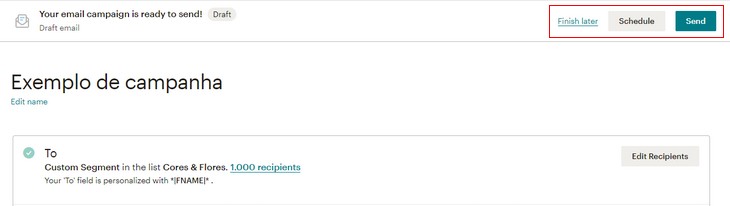
Finish later: você pode finalizar depois;
Schendule: aqui você pode agendar o envio;
Send: ou então envie o e-mail imediatamente.
Saiba que todos os seus e-mails ficarão disponíveis em Campaigns, no menu superior do Mailchimp.
Enviar e-mails pelo Mailchimp é extremamente fácil porque a plataforma é super simples e intuitiva.
Mas caso ainda tenha alguma dúvida, deixe nos comentários para eu te ajudar no que eu puder!